If you have an existing Visio document, then you can add an alternate language by changing the document language.
Click the Language button on the Multi-Language Text group on the Add-Ins tab.
Select an Alternate Language from the drop-down list.
If you have chosen a different language to the Current Language, then click Close, then only the Alternate Language will be changed.
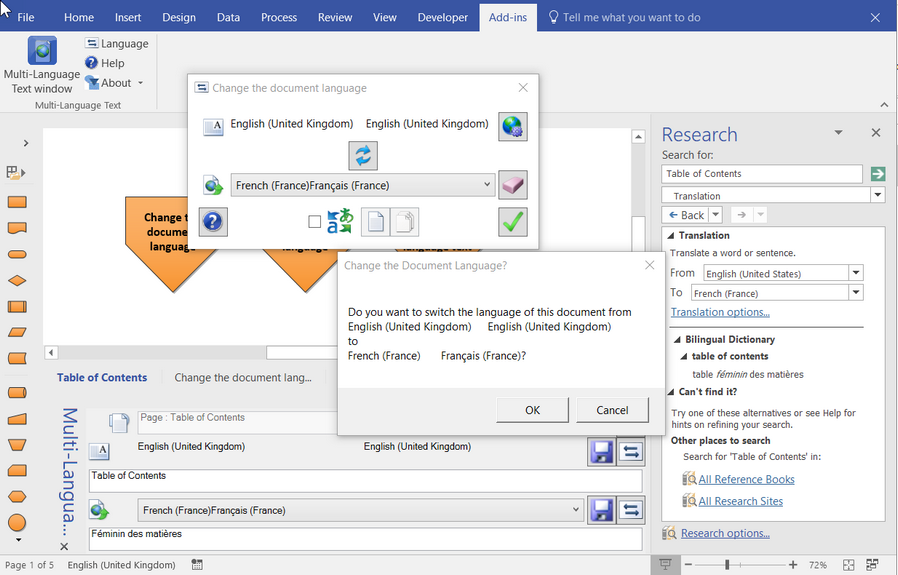
However, if you click Switch Language, then the Current Language of the document will be changed to the language selected in the Alternate Language box, and the Current Language will become the Alternate Language. This is useful if you are switching between two languages.
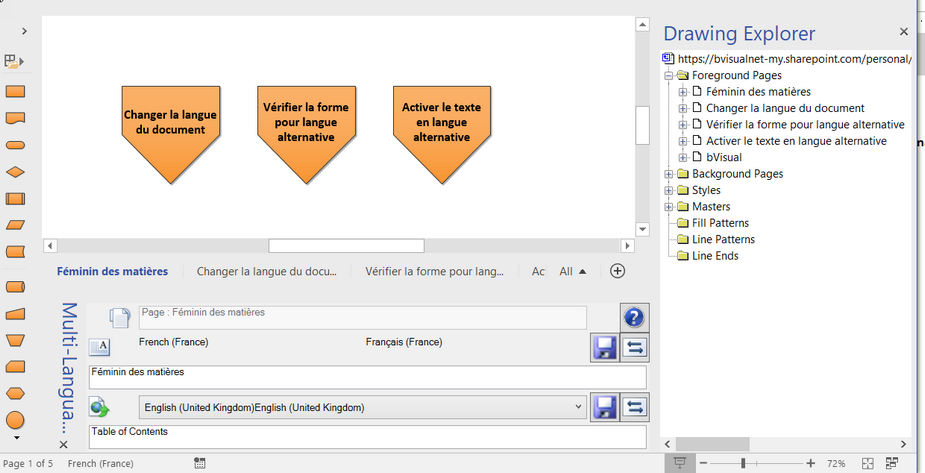
You will be prompted to confirm that you really want to change the language of the document:
If the document has not been previously enabled for Multi-Language Text, then you will also be prompted to confirm that you want to enable it.
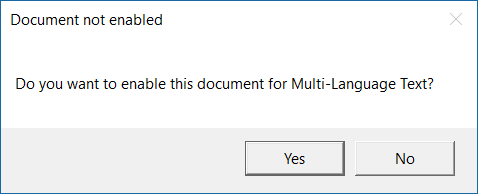
Enabling the document for Multi-Language Text will result in every shape in the document, that has suitable text, being prepared for multi-language use. The current text will be saved for each shape against the original language. You can then visit each shape with Multi-Language Text window open, to translate the original text.
Note that large documents can take a few minutes to enable for Multi-Language Text, and you cannot continue to use Visio until it has finished, so the dialog is minimised during the process to allow you to carry on working in another application.
If you have an internet connection available, then the tick box (at the bottom of the dialog) to use the Microsoft Cognitive Services Translator Text will be enabled. This will attempt to perform an automatic translation from the Current Language to the Alternate Language as you Switch the languages over. It will only attempt to do this for shapes or pages that do not already have a translation stored. If the service cannot find a translation, then the Current Language text is merely copied to over, and you will need to provide the translation manually. You are always advised to have any automatically translated checked for accuracy.
Note that there may be a delay when invoking the Microsoft Cognitive Services Translator Text for the first time in each Visio session, and any automatic translations will add to the time taken when you switch languages.
You can read more about the Microsoft Cognitive Services Translator Text API at https://www.microsoft.com/en-us/translator/translatorapi.aspx
There is an option to cycle through all of the alternate languages by holding down the control key when the Switch Language button is clicked. This is especially useful for checking completeness, or for demonstration purposes.