The different options can be changed on the SS Plus Settings dialog. This will be opened if there a Slide Snippet shape is NOT selected in Visio.
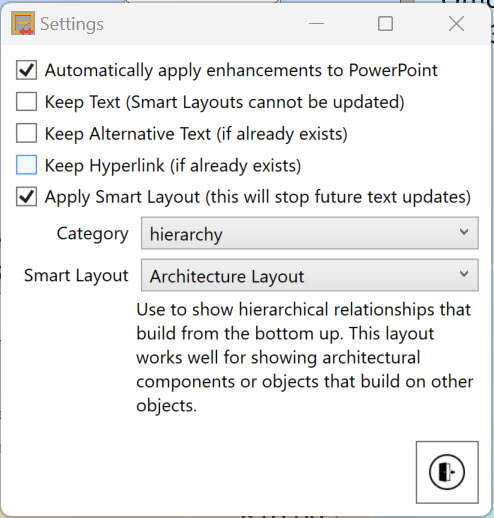 SS Plus Settings |
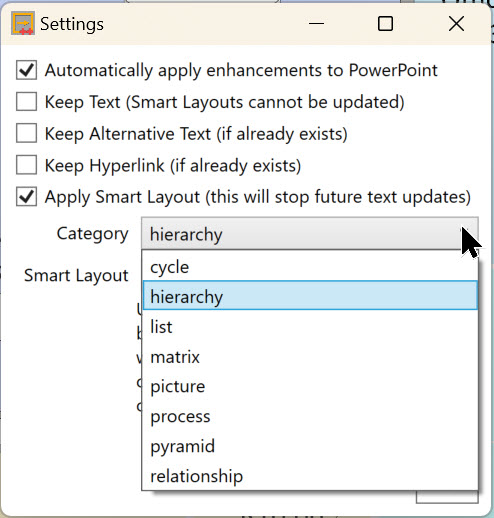 SmartArt Categories |
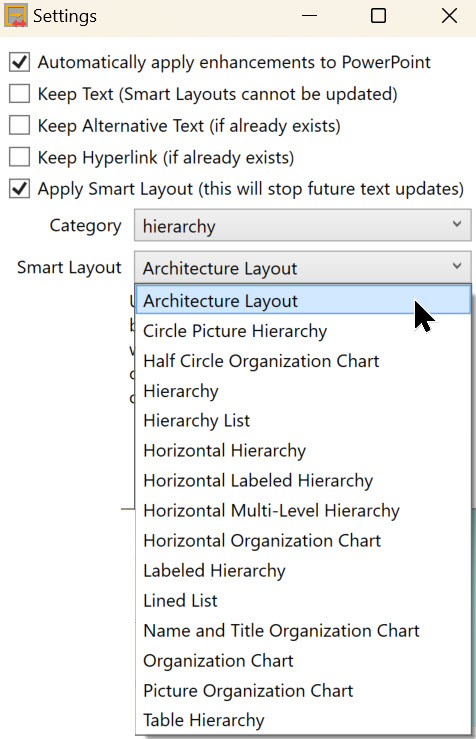 SmartArt layout choices |
Note that this menu will force PowerPoint application to open, if it is not already open, because it needs to get the list of Smart Layouts directly from it.
Automatically apply enhancements to PowerPoint |
Tick this check-box to automatically apply the SS Plus enhancements immediately after the Slide Snippets have been exported from Visio |
Keep Text (Smart Layouts cannot be updated) |
Untick this check-box if the existing text in the slide should be preserved |
Keep Alternative Text (if already exists) |
Untick this check-box if the existing alternate text of the image in the slides should be preserved |
Keep Hyperlink (if already exists) |
Untick this check-box if the existing hyperlink of the image in the slides should be preserved |
Apply Smart Layout (this will stop future text updates) |
Tick this check-box to apply the selected SmartArt Layout to the text in the slides |
Category |
The SmartArt Category to filter the list in the Smart Layout dropdown |
Smart Layout |
Select the SmartArt Layout to apply if the Apply Smart Layout check-box is ticked. |
Note that the matching of Visio Slide Snippet shapes to the PowerPoint image shapes is done using the name given to each Slide Snippet shape matching the title of the PowerPoint slide. Therefore they must be unique, and they mist remain unaltered if updates are required.