Layered pages in Microsoft Visio can be extremely useful because the shapes on a layer can be made visible or invisible easily. They can also be made invisible to printing, or even the reverse.
Layers can be locked to prevent accidentally moving or editing shapes on those layers. Shapes on layers can be ignored for snapping or gluing to. Color and transparency can also be set. So, there is a pretty comprehensive number of options available....
That's the good side of layers!
Layers in Microsoft Visio are more complicated than normally encountered because shapes in Visio do not need to belong to any layer, or they can belong to multiple layers.
What is more, shapes in Visio can be a grouping of many shapes, and each of these could be on different layers or no layer! So, it gets complicated very quickly, and to add to the potential confusion, most of the thousands of built-in shapes come with layers already assigned to them. Pretty soon a Visio page has any number of layers!
Visio does provide you with a Layer Properties dialog that enables all of these options to be set for individual layers but it is so easy to forget what is set for what layer, or which ones should be set for a particular view of the page.
In this simple office layout, there are eighteen layers in use, and most of them were automatically created when a shape was dragged and dropped from a Microsoft Visio stencil. The Layer Properties dialog is modal, which means that it has to be closed again before any work can be continued in Visio.
.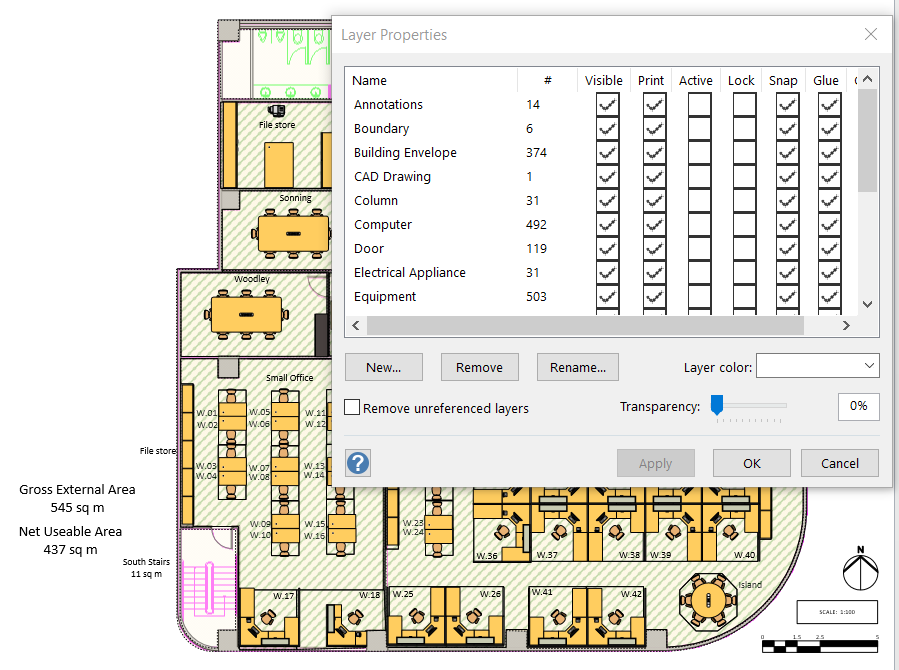
By the way, the column labelled # is a count of shapes on each layer, but since this counts sub-shapes in groups and shapes can be on multiple layers, it is not a reliable count of actual shapes in the page.
LayerManager can now display both the count of shapes at the top level of a group, and all those sub-shapes within each shape. This has become very important to know if you intend to use the Visio diagram within Power BI because the Visio Visual has a shape count limit. This visual does have the ability to restrict the count to layers with a # prefix, so LayerManager now has a feature to rename a layer of either a selected shape or its master shape.